
Photo by Rachael Crowe on Unsplash
One of the reasons I do not use my camera phone for ‘serious’ photography, is that I find it awkward to transfer pictures to a PC from my iPhone.
I am well aware that there are lots of different solutions out there regarding the transfer pictures to a PC from a smartphone, but I also know that my method, which is mailing them to myself is not the most efficient! Furthermore, I am also aware that I am too much of a curmudgeon to pay for iCloud.
I am not the only one confused. One of the most asked questions on Google is ‘how do I transfer pictures to a PC from a Smartphone?’
So what is the best solution?
Simple Way to Transfer Pictures to a PC from a Smartphone.
There is now an app from Microsoft. It is new and still in a testing phase, but it is available and works a treat. Furthermore, it does not involve the Cloud but it does require WiFi. It is free. It works for both Android and iPhone. It simply and seamlessly transfers pictures from your smartphone to a PC. How?
- Find the Microsoft Photos Companion App in your App Store. And download to your phone.
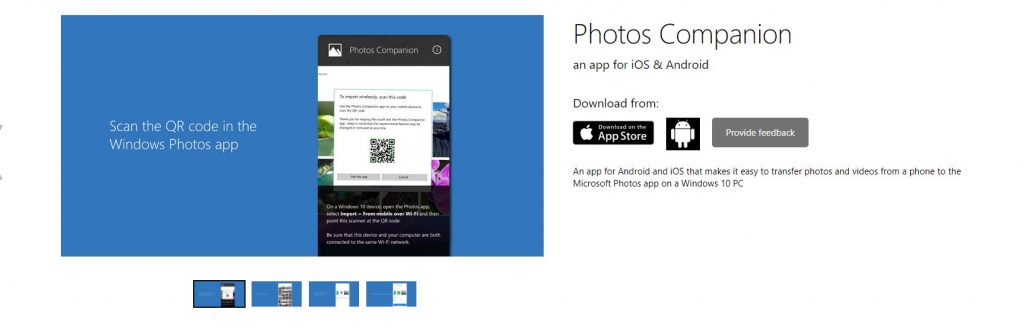
Microsoft Photos Companion
- Open the Windows 10 Photos App on your PC.
- To make the Photos Companion App active. Go to the top right: See More>Settings>Preview>Help Microsoft test the mobile import over WiFi feature>Slide to On.
- On the Windows 10 Photos App: Import>From mobile over WiFi
- Open the Photos Companion App on the phone
- Scan the QR code on the PC screen, to pair the PC and the smartphone.
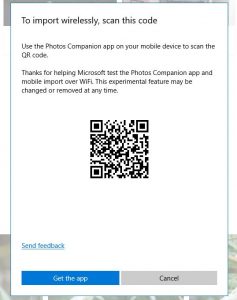
Microsoft Photos App QR Code
- Select the images to be transferred hit Done.
- The pictures transfer across seamlessly to the Windows 10 Photos App on your PC.
- Drag the pictures from the Photos App to your pictures folder.
The pairing isn’t permanent and will have to be re-established for each sharing operation, but it is quick and easy. If you think this could be useful, head to the Microsoft site to find out more.
I realise that there are many options out there to transfer pictures to a PC, but this one is both free and simple. The big advantage for me is that I no longer have to mail my own pictures to myself!